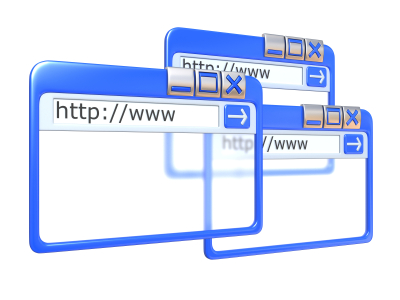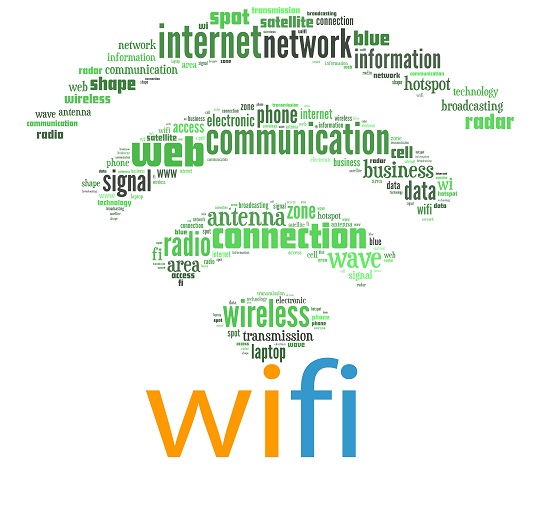How to Duplicate Tabs in Google Chrome
If you need to duplicate tabs frequently, there is an easy way to do so with shortcuts. In Google Chrome, it’s actually possible to duplicate a tab by simply right clicking on the tab and clicking “Duplicate” on the menu. If you want to use your keyboard on a PC, an easy shortcut that works for both Chrome and Firefox is to press Alt+D, which brings the selection to the address bar, highlighting the URL. With the Alt key still held down, press Enter to open up a new tab with the highlighted URL. Note that this loads the same page in the new tab, so the page will be essentially refreshed. If you have unsaved information on the original page, it will not carry over to the new tab! If you are using a Mac, try the same thing but with Command+D instead of Alt+D.
Here is a list of other shortcuts if you are using Chrome on a Mac:
Command+T opens a new tab.
Command+N opens a new window.
Command+Shift+T opens the last tab you closed. Chrome can remember up to 10 closed tabs.
Command+W closes your current tab.
Command+H hides Chrome.
Command+Q closes Chrome completely.
Here are most of the same commands for using Chrome on a Mac:
Ctrl+T opens a new tab.
Ctrl+N opens a new window.
Ctrl+Shift+T opens the last tab you closed. Chrome can remember up to 10 closed tabs.
Ctrl+W or Ctrl+F4 closes your current tab.
Alt+F4 closes your current window.
Ctrl+H shows the history page.
Ctrl+J shows the download page.
F5 reloads the page.
Additional Help
Looking for more little computer tips that can make your day easier? Ask a qualified computer technician through TalkLocal. TalkLocal can help you find local professionals to help you with your computer problems.