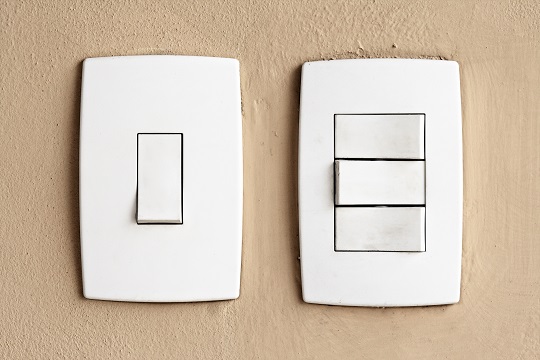What’s “magic” about the Apple Magic Mouse and the Apple Magic Trackpad? A big part of it is the fact that they operate wirelessly. But if you’re having trouble getting these devices connected to your computer, the “magic” may seem more like a mean joke.
Bluetooth technology is what allows devices like the Magic Mouse to work. Bluetooth is wireless technology that allows data to be exchanged between devices across short distances. If you are having issues with your Magic Mouse or other wireless mouse device, there is a good chance that it is related to Bluetooth. Here are some tips for connecting a Bluetooth mouse to Mac.
Check for Updates
The first thing you need to do is make sure your Mac has the latest software that it needs to have to support your Bluetooth device.
Here is Apple Support’s Software Update Guide, which can help you figure out which updates are required to use your particular device.
Make Sure Bluetooth is Turned “On”
At the top of your screen, the Bluetooth symbol should appear in your menu bar if you have Bluetooth enabled. If you do not see the symbol in the navigation bar, go to your “System Preferences” and enable it.
Use the Bluetooth Icon in the Menu Bar as a Troubleshooting Guide
There are a number of things that can be going on with your Bluetooth device, and the icon in the menu bar is a key to decoding this. The Bluetooth icon changes to indicate different things that are going on with the Bluetooth device. There are different symbols that appear when Bluetooth is on but not connected, when Bluetooth is connected to at least one device, when one of the connected Bluetooth devices is low on batteries, when Bluetooth is turned off, and when Bluetooth is offline. Check Apple Support for a Bluetooth Menu Icon Guide for help figuring out the status of your Bluetooth device.
Make Sure that the Wireless Mouse is Turned “On”
If you are using a Magic Mouse, the power switch is on the bottom of the mouse. If you are successfully connected to the computer, the red indicator light should steadily glow red. If your mouse is on but it is not connected, it will blink red. If the red indicator light is not doing anything, your batteries may be dead or they may not be installed properly.
If you are using a mouse that is not manufactured by Apple, consult your user manual if you are not sure about how to turn it on, or how you can tell if it is connected to your computer.
Need More Help? Ask A Professional!
If you need more help connecting a Bluetooth mouse to Mac, or if you need other support with your Mac, TalkLocal will connect you with high-quality computer repair professionals within minutes.