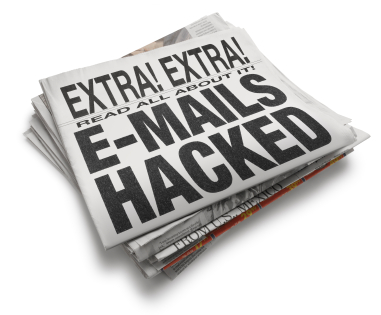Every computer user’s worst fear is losing valuable data to a crashed computer. Don’t let these files disappear forever! Using the built-in backup program in Windows XP will save your files and allow you to restore your computer after an emergency. Use this guide to data backup and restore in Windows XP so that your files can be restored.
Data Backup and Restore in Windows XP
If you have Windows XP Professional, then the restore program is already installed in the system. For Home Edition users, the backup utility must first be installed. The utility is available on the operating disk acquired when you purchased the system.
1. Insert the disk. When the welcome screen appears, click “Perform additional tasks.”
2. The system will then ask, “What do you want to do?” Click “Browse this CD.”
3. A menu will appear. Click on the “VALUEADD” folder. Inside this folder is the “MSFT” folder. Open this folder.
4. From there, open the “NTBACKUP” folder. This folder contains the backup utility installation packages.
5. Click on the “NTBACKUP” file and let it install.
6. After installation, close out of the window. The backup utility can now be found in “Accessories” > “System Tools.”
Using the Backup Utility
1. Open “Backup or Restore Wizard”.
2. Check “Back up files and settings” and click “Next”.
3. It will ask, “What do you want to back up?” Read over the options and choose the one that works best for you and click “Next.”
4. The program will then prompt you for the A disk. Click “No.”
5. Next it will ask you to “Choose a place to save your backup.” Click “Browse” to view possible storage spaces. For the most secure backup it is recommended that you save your information to an external drive. After the drive is connected to the computer, click on its icon to save your data.
6. Name your backup file and click “Next.”
7. The prompt will now say, “Completing the Backup or Restore Wizard.” Click “Finish” to compress the file and save it to the external drive. Make sure you back up your computer regularly to ensure no important data is lost.
Restoring Backed Up Data
1. Open the Backup program located under “System Tools” in the “Accessories” folder
2. Click “Next” on the Welcome Page and check “Restore files and settings.”
3. The prompt will now ask, “What to Restore.” If your missing files are located on an external drive, then click “Browse” which will open a new prompt. Click “Browse” again to find your external drive.
4. Click on the appropriate back up set and click “OK.”
5. After a few seconds, the file should appear in the “Backup Identification Label” window
6. Double click on the backup set to view its files
7. The backup set will appear under “Items to Restore.” By double clicking on the file you can view all of its backed up items. Check the files you would like to restore and click “Next.”
8. The files will automatically restore to their original locations unless this is changed under the “Advanced” settings. Click “Next.”
9. It will then ask if you would like to “Leave existing files.” It is recommended that you leave this checked. Click “Next” and then “Next” again to keep the default options selected. Click “Finish.” After the program runs your files should be restored!
Additional Help
If you ever have a complete computer disaster, feel free to use TalkLocal to find a high quality computer professional to help you in minutes!