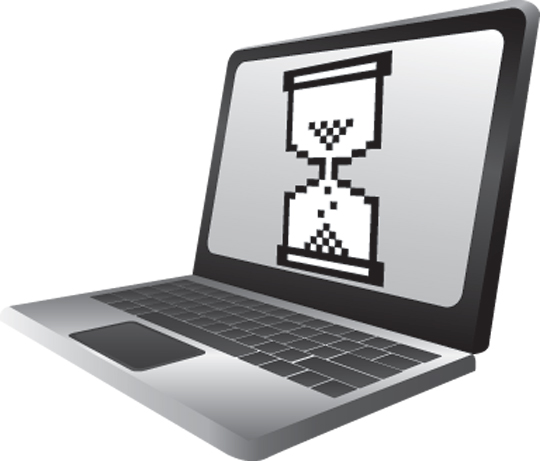If your laptop computer is a late model that doesn’t have enough space, or fails to meet your performance needs, replacing laptop hard drive is one way to get a new and improved level of performance out of your system. By upgrading to the new storage technology available in the market today, your space and performance issues can be easily resolved.
Perhaps you already know that it is possible to upgrade your laptop’s storage, but you might not be aware that this is something you can do yourself. Replacing a laptop hard drive seems complicated, but it is actually simpler than what most people think. In a nutshell, all you really need to do is:
– Purchase the right replacement hard drive
– Copy your data from the old drive to the new drive
– Detach the current drive and replace it with the new one
Things to Remember
When buying the replacement drive, make sure it will fit your laptop by verifying the physical size of your existing hard drive. To perform the data copy or duplication, you will need a cable to connect your laptop to the new drive. You will also need to download free software to automate the data copy process.
Before starting the data backup though, make sure to clean up your old drive so you don’t waste time or space copying useless files to the new drive. Don’t throw away the old hard drive. You can always use it as an external drive.
Removing and Installing a Hard Drive
1. First, unplug your laptop computer and remove its battery.
2. Turn it upside down and locate a removable panel.
3. You will usually find the hard drive on a laptop either at the side or bottom of the chassis. Flick the unlock button to release the hard drive and/or remove the screws that secure it in place.
You may need to remove the drive from a container or a mounting rail attached to its side. In this case, place the new drive in the container or slide it in the rails right away so you don’t lose any screws. In the same way, any connectors attached to the old drive should be re-attached to the new one.
4. Then go ahead with replacing the laptop hard drive and installing the new one in reverse of the steps described above. Never force any parts in. Everything should fit in smoothly.
5. Once you have installed the drive, secure it in place with the screws, and lock it into position. When you power on your laptop, the system BIOS should be able to recognize the new hard drive automatically.
Would You Rather Hire a Pro?
Seva Call can connect you with up to three reputable computer repair professionals in your area. Use our free service now to find the right technician, so your laptop will be running great in no time!