Windows 8 is the newest operating system from Microsoft and is designed primarily for use with tablet computers. Unfortunately, even experienced users of previous Windows versions will feel as though they’ve been violently and unexpectedly thrust into alien terrain.
Many users have reported finding this operating system’s Shut Down, Restart, Sleep and Log Off features to be an exercise in frustration. Unlike Windows XP, Vista and 7, which conveniently and sensibly placed these options in the Start Menu, Windows 8 seems determined to get you to jump through hoops just to do something as basic as rebooting your computer. Fortunately, this guide will teach you how to restart Windows 8 with relative ease.
If you’re looking for the shut down and restart options in your Metro Start Menu, you’ll be sorely disappointed. All that you’ll find there are the options for logging off of your Windows account or locking the machine to prevent unwanted access. There are two ways that you can go about restarting or shutting down your computer in Windows 8.
1. The first way is to open up your Charms box by pressing the Windows+C keyboard shortcut combo. This will bring up a dialog box that contains additional PC options. Once you’ve opened the box, click on the Power button to display a list of more options. Pick the action you wish to perform.
2. The second and simplest way is to use the classic keyboard shortcut combo, Alt+F4, from the desktop. This will bring up another dialog box, but it will look much more similar to a Windows XP-style box. It will contain a drop down menu with options for switching users, logging off, shutting down or rebooting. Before rebooting using this method, it’s strongly recommended that you save any open work and close all of your open or active applications.
If you’re still having trouble rebooting your computer, you may need to call in a professional who is familiar with this operating system. Fortunately, TalkLocal makes it easy to find one in your area.


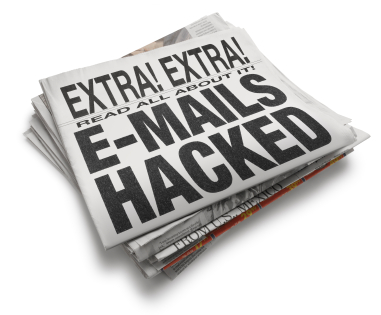









I discovered you’re blog via Bing and I have to say. A Gigantic Thank you very much, I thought that your article was very educational I will revisit to see what additional great information I can recieve here.
I’m happy you found what you were looking for! Please do come back, we publish articles on a wide variety of topics daily!