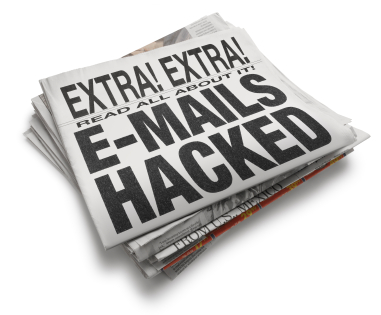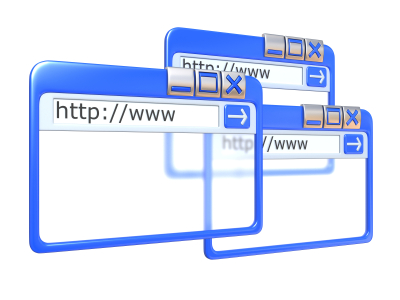The hibernate setting on your computer is a godsend when you have numerous documents or tabs opened on your computer. Instead of reopening everything, hibernating your computer will save everything until you return to it at a later time. It saves battery and shortens the time it takes for your computer to boot.
Though there are some great benefits to the hibernate setting, some users choose to disable it. If you find that your computer won’t hibernate, a simple fix may be to check the setting.
To Enable Hibernate In Windows 7:
1. Click the Start Menu.
2. Type “cmd” in the search box.
3. Hold Ctrl + Shift + Enter.
4. Type “powercfg /hibernate on” in the command prompt. This should enable your hibernation on your computer.
Now you need to turn on Hibernate on in your power options.
1. Open Advanced Power Plan Setting.
2. Click the + by Hibernate after to expand it.
3. In the box beside Setting (Minutes), type the number of minutes for your computer to be idle before it hibernates.
4. Click OK.
If you are able to hibernate your computer, but it turns on again shortly after, there may be a device or program that is disrupting hibernation.
To Prevent Devices From Disrupting Hibernation:
1. Click the Start button >> Control Panel >> System and Security.
2. Under system, click Device Manager. Type the administrator password or give confirmation if needed.
3. One of the hardware categories listed may be disrupting hibernation — USB flash drives are common culprits. Double-click one of the devices to check.
4. Click Power Management.
5. Clear the check box next to Allow this device to wake the computer.
6. Repeat steps 3 through 5 for all devices.
To Prevent Programs From Disrupting Hibernation:
1. Click the Start button >> Control Panel >> System and Security >> Power Options.
2. Click Change plan settings on the Select a power plan page.
3. Click Change advanced power settings on the Change settings for the plan page.
4. Expand Sleep >> expand Allow wake timers.
5. Click Disable. This should prevent your computer from being disrupted when it is running on battery and when it is plugged in.
6. Click OK.
Need Help? We’ve Got Your Back
If none of the above options have allowed your computer to hibernate, you should consult technical support. TalkLocal can help you find local professionals to help you with all of your computer needs. You will be connected with up to three, high-quality professionals in your area within minutes.