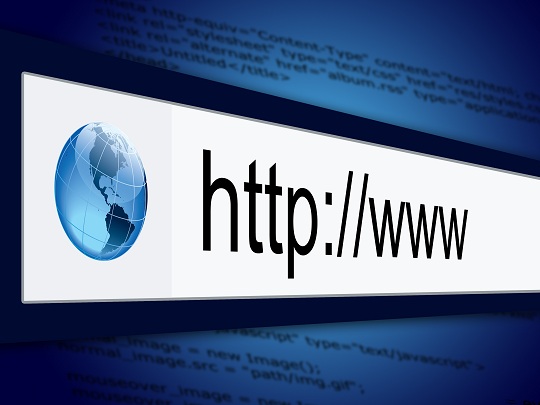Parts of A Computer You Shouldn’t Repair Yourself
1. The Motherboard
This slab of delicate technology is exactly as important as it sounds. Serving as the main port that every piece of computer hardware connects to, the motherboard is the piece that brings your whole PC together. To top it off, it’s also probably the easiest to break. A small scratch could mean disaster for your PC, so if you don’t have the technical expertise to handle a motherboard with finesse, you should definitely have a professional come check out your problem.
2. The CPU
The CPU is a delicate issue for several reasons. One, it is inserted directly into the motherboard and locked in place, meaning that removing it might cause you to accidentally harm your motherboard. Two, it is covered by a heatsink, a weird metal object that keeps it cool. There is nothing inherently wrong with this, but there are so many heatsink designs that removing the heatsink might be a challenge if you don’t have a lot of experience with them. Three, your CPU is often the single most expensive part of your machine. It acts as your computer’s “brain” and it can often cost north of 200 dollars to replace one. For all these reasons, if your CPU is acting up, don’t go experimenting by yourself.
3. The Power Supply
This simple looking box can also seem very intimidating, with the wattage written in large bright letters around the outside and cords spewing from it that will eventually connect to the motherboard. The power supply is the life blood of your computer, and pumping that blood requires a lot of electricity. 500 watts or more is quite normal for PCs these days, so consider the damage that some unleashed electricity could do. Not only may you be hurt (although it is highly unlikely), but your motherboard could experience an overload of electricity when you tamper with a connected power supply.
4. The Video Card
For anyone who enjoys graphic intensive applications such as Photoshop, video editing, and games, the video card is an indispensable part of your PC. For more expensive cards it will often be a 10-inch long behemoth, complete with it’s own cooling system. This object could cost you anywhere from under 100 dollars to over 500. Simply put, when your video card is damaged, do you really want to risk further damage to this very important object by trying to fix it yourself? There really is not much you can do to repair a video card unless you are a computer hardware expert.
5. The Monitor
This seems obvious, but there’s really nothing you can do to help a damaged monitor. If pixels have burned out, opening up the monitor is only guaranteed to cause more problems. Computer experts generally struggle with repairing a monitor problem, so replacing the monitor often ends up being the only option. Regardless, when things go awry with your monitor, you should avoid tampering in any way that could implicate you for insurance or replacement purposes and instead let an expert check it out.
Use TalkLocal to find a computer technician in your area. We’ll connect you with up to three quality professionals in minutes who will repair your computer when you need it.