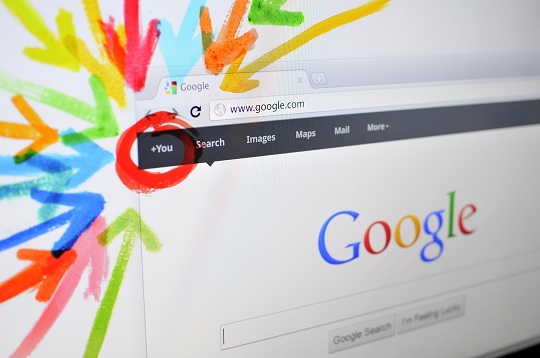When you’re Skyping or video chatting with someone it’s extremely frustrating when you constantly hear your own voice echoing back through. All you wanted to do was talk with your friend/family/significant other but all you can hear now is your own voice. How can you fix your Macbook microphone echo?
The Problem
The echo you are hearing can be a result of a couple of different things. First of all, it could be because of a delay in delivering what you said to the person on the other end. The feedback is a natural result of this delay. It could also be a result of them having their speakers set too loud so that their microphone is picking up what you are relaying.
How to fix this issue
The number one way to fix the feedback issue you are having is to keep your speaker’s volume low and try to use headphones so that what is being relayed doesn’t get sent back through to the other end. Try to reduce any echoing by adjusting the way you are sitting or the angle of the computer in relation to the speakers. This echo could also be the result of a faulty application. Try using a different app for chatting such as skype, oovoo, ichat, or facetime.
You can also go into system preferences on both ends to try and resolve the issue. From there click on sound, then input. Highlight the microphone and slide it to the left on the input slider. This will reduce the amount of input the microphone will relay so it will focus less on the background noises such as the echo and try to only send what you are saying through.
Additional Help
If the echoing problem continues throughout this process it may be a more serious issue with the computer, speakers, or microphone. You should try to talk to a professional so that you can get the best help possible. The easiest, fastest way to get in contact with reliable local IT service businesses is to use TalkLocal. Just put in your problem and availability and let them do all the work. Within minutes you will be connected to a professional who will be able to help you out.