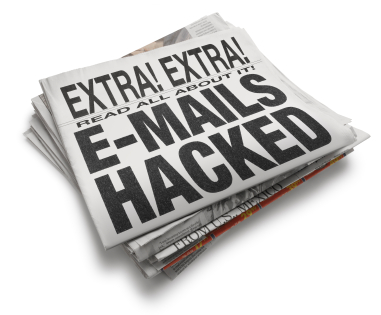If you’re using the new Chromebook OS, then you’re probably a little worried about being able to install and synchronize your iTunes with it. There’s a lot of buzz going around on the Internet, claiming that you absolutely cannot install iTunes on Chromebook. While there is some truth to that, the good news is that there is still hope after all. If you need guidance, you can order books that provide tutorials and guidance on how to use your Chromebook and its capabilities and have it shipped overnight from Amazon starting at $6.99
Regardless of what you’ve read on the Internet, it is still very much possible to use iTunes with Chromebook. However, in order to do so, two things must happen. First, you must have a way to get your iTunes music from your PC or MAC and into the cloud. And second, you must have a way to access that music on your Chromebook. The Google team themselves have created a video explaining exactly how to do this. Just in case you’re wondering, no, you will not install iTunes on Chromebook. Here are the steps that Google has laid out in order to help you access your iTunes from Chromebook.
1. The first thing you’ll need to do is locate and install an application on your Windows PC or MAC that you can use to upload your iTunes music to the cloud. To do this, simply navigate to http://www.google.com/music. From there, you will download the Google Play Music Manager app onto your PC or MAC.
2. Once downloaded, you can then open the Music Manager app from your computer. You’ll be prompted to sign in to your Google account. At that point, you’ll be asked to select the location of where you keep your music collection. Go ahead and select iTunes and click “Continue.”
3. This is where you’ll be able to either upload all songs located in your iTunes folder or you can manually select which music songs you wish to upload. Click “Continue” and follow the rest of the prompts until all of your desired music has been uploaded.
4. Once your music has been uploaded, you’ll be able to access it from Chromebook. Simply locate and open the Google Play Music app via Chromebook. Once opened, you should be able to see and listen to all of the iTunes music that you chose to upload. That’s all there is to it.
Not a Techie?
That’s okay. TalkLocal can connect you with a professional techie that can walk you through this and many other types of technical issues.