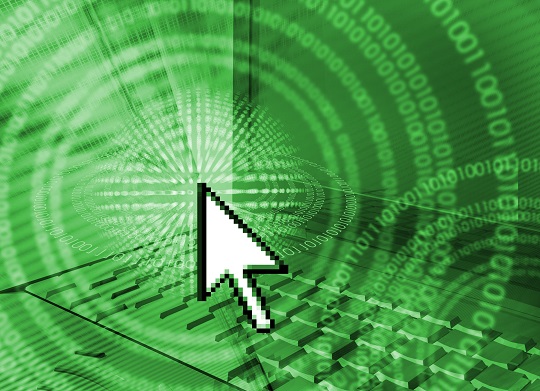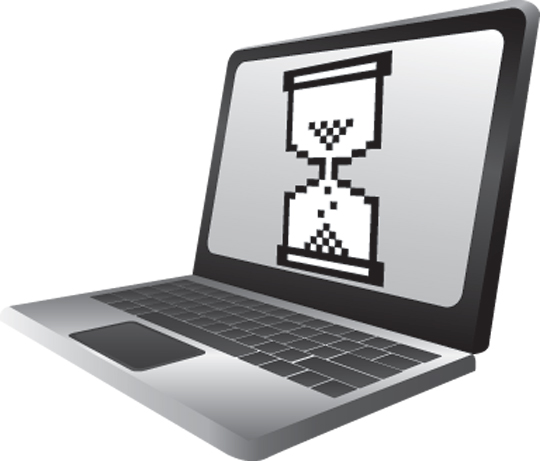Essentially all computers come equipped with an operating system. Still, you might need to reinstall. Or, you might want to install an operating system different from the one that came with your machine.
Traditionally, computer users utilize a CD inserted in the CD drive of their machine to install an operating system. This is all fine and well, but can pose a problem for a number of reasons.
First, more and more computers are giving up a CD drive in an effort to shrink their machines down as small as they can go. Secondly, CD drives often break on computers, and users do not see a lot of reason to repair them.
If you fall into one of these categories, do not worry. You are able to install an operating system without a CD drive. Here are some ways.
External CD Drive
When you are looking to install an operating system without a CD drive, one of the quicker solutions is by simply using an external CD drive. These plug into your USB port and then function just like a normal CD drive would.
There are a wide range of external CD drives on the market, so finding one should not be difficult. They are also reasonably priced. This method also requires very few technical demands on behalf of the user, and therefore, is an easy fix.
Flash Drives
The evolution of the flash drive has made this tiny piece of technology all the more useful. Instead of storing just documents or pictures on them, many users use flash drives as a means to install an operating system without a CD drive.
You can transfer an operating system from your flash drive to a computer, or you can simply equip your flash drive with a bootable version of the operating system, so you can plug it in and use the operating system no matter what computer you are on.
Programs like LiveUSB Creator walks you through a step-by-step process so you can load an operating system on your flash drive.
Need Tech Help?
For the less technologically inclined of us, installing an operating system without a CD drive is no easy chore. For that reason, you will want to contact computer repair technicians in your area to lend a hand. TalkLocal is a revolutionary new concierge service that can put you in touch with any type of professional you need in your local area. Try it out to find help with you computer the next time you encounter an issue.