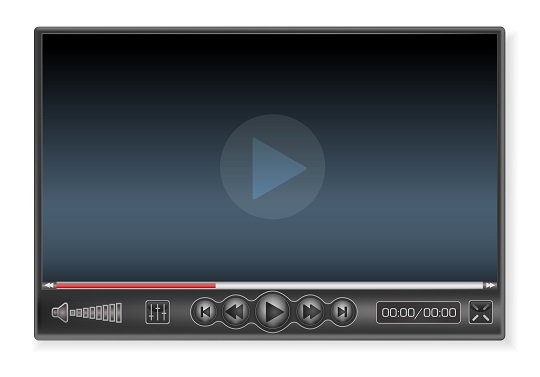Adobe Flash Player is needed to view many videos on the internet, so it is a hassle if you are unable to install it. If you are experiencing an error calling itself “Error 1722” while attempting to install Adobe Flash Player, it is most likely because of a conflict with your anti-spyware program. You will have to make changes to the settings in your program in order to install Adobe Flash Player. Read on to learn how to fix Adobe Flash Player Error 1722.
If you are using McAfee, you should try changing your settings to the following:
1. Go into the Anti-Spyware Standard Protection panel.
2. Select Protect Internet Explorer favorites and settings.
3. Exclude the following processes: InstallAX.exe , FlashUtil10h.exe , Uninstall_flash_player.exe
Different anti-spyware programs will have different options, but you will probably have to do something similar with any anti-spyware program. Just open your anti-spyware program, find the internet settings, and exclude the processes listed above from the blocked list.
Find Professional Help
If you have played with the settings in your anti-spyware program and are still experiencing Adobe Flash Player Error 1722, you might want to consider contacting a computer repair professional. With the help of TalkLocal, you can receive phone calls within minutes from up to three, high-quality computer professionals in your area, who are available to help you when you need them.