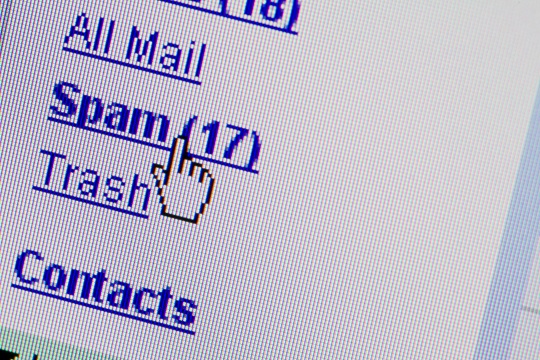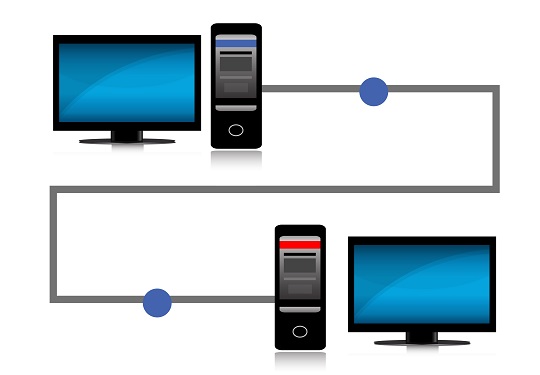Pop-ups are everywhere, in their all invasive forms, trying to thrust their content into our overworked brains. But the good news is that, if we know how to use pop-up blockers, we can avoid them easily, and even decide which ones we want and which we don’t! Internet Explorer has been known for having built-in pop-up blockers. However, some pop-ups may slip through the cracks, or the default settings of your browser could be blocking content you actually want. We have some simple instructions to help you customize the new IE 9 pop-up blocker.
Enable or Disable IE 9 Pop-Up Blocker
1. Open Internet Explorer 9.
2. Press Alt and select Tools. Alternatively, you can click the Settings (gear) icon in the top right corner.
3. Select Internet Options.
4. Click the Privacy tab.
5. Check the “Turn on Pop-Up Blocker” option to turn your IE 9 pop-up blocker on, and uncheck it to turn it off.
6. You can also click on Settings to manually customize which websites you want your pop-up blocker to allow. This way, you will have access to your favorite websites, and not have to worry about unwanted spam, pop-ups.
This is a pretty simple process, but you still want to ensure that you only allow content that you actually want. Even your favorite websites may still allow some pop-ups. What the pop-up blocker does best is completely block the content that you really don’t want, like all of those annoying ads for “enhancement” or “lose-weight-fast!” tips.
Still Need Help?
If you are having trouble customizing your IE 9 pop-up blocker, you may want to speak with a professional. A computer technician will be able to optimize your pop-up blocker, and can even give you tips on what types of content to avoid. TalkLocal will connect you with up to three, reputable computer technicians in your area, so you can get the help you need, when you need it!