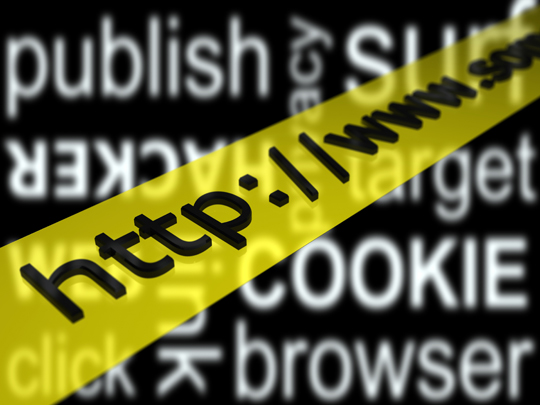Are you finding yourself frustrated at the slow start-up speed for your Windows Vista computer? Are you waiting for ages before you can finally begin to use your computer? There are many simple fixes to optimize Windows Vista to run faster at start-up so that you don’t have to wait for long at all! This article will cover some of the major fixes to Windows Vista slow startup.
Limit the number of programs loading at start-up:
This usually is one of the major causes of slow computer start-ups. A lot of programs are designed to automatically load after Windows loads, so that you can instantly load them when you need them. However, for the programs that you never end up using, these programs only slow down the start-up process by taking up memory and processing cycles.
The solution would be then to only allow the programs that you use consistently to load on start-up.
1. In order to do this, you should use Software Explorer in Windows Defender to see which programs are currently automatically starting up when you load Windows Vista.
2. You can then select a specific program and then click Disable, which will prevent it from running at start-up, saving you time and your computer memory at start-up
Defragment the Hard Drive:
As you constantly use the data on your hard drive, it slowly becomes fragmented, which forces your hard disk to do extra work to allocate memory, which in turn slows down your computer. While disk fragmentation is already usually set on a weekly schedule, you may still want to manually defragment your hard drive.
1. If you click on the Windows button and then click All Programs, click Accessories, and then System Tools, there should be a Disk Defragmenter tool.
2. All you have to do is click Defragment Now and, depending on the size or degree of defragmentation, it may take from several minutes to a couple of hours to finish.
Free up space by deleting programs you never use:
Uninstalling programs (especially manufacturer programs that come pre-loaded) that you never plan on using will free up precious memory and disk space. To uninstall programs, all you have to do is access the Control Panel, click on Program and Features, and click Uninstall while selecting the specific program you don’t need anymore.
Another easy fix to free up more space would be to use the built-in Disk Cleanup utility, which is located in System Tools like the Disk Defragmenter tool. All you have to do is select whether to clean up personal files or all the files on the computer, and then press OK. The Disk cleaner utility will detect which files are unnecessary and free up space accordingly.
Need More Help?
If none of these tips helped speed up your Windows Vista start-up time, it might be best to get a personalized assessment on your computer. Just use TalkLocal as a free, fast, and easy way to connect to highly-rated local computer professionals!